Installing a Java JDK
GeoNetwork Enterprise requires a Java 8 JDK. Do not install the most recent Java version (Java 11 at the time of writing this document), since GeoNetwork Enterprise does not support it yet.
OpenJDK is now the lead project for the Java ecosystem, we recommend Temurin OpenJDK distribution.
Windows OpenJDK Installation
If you are running Windows, follow these steps to install the Temurin OpenJDK distribution:
Navigate to the Eclipse Temurin OpenJDK distribution download page
Select Temurin 8 (LTS) as the version to download.
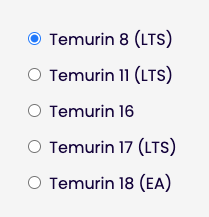
Select Windows as your Operating System and x64 as your architecture.

Click on the available JDK msi file download link for the above selected options, to download the Temurin OpenJDK prebuilt binary.
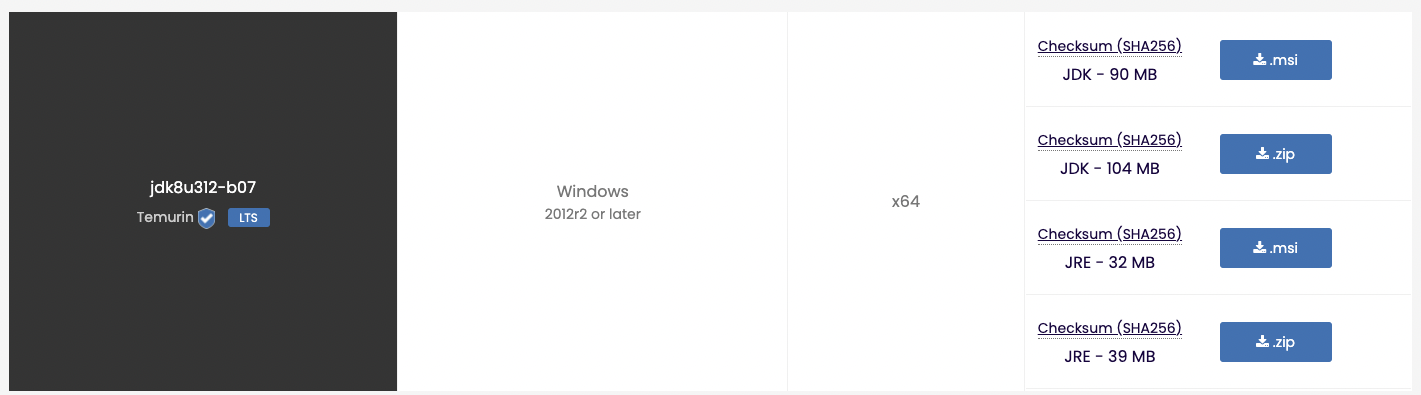
Run the downloaded
msifile and follow the instructions of the installer. When prompted about the features to install, select the Set JAVA_HOME variable (it is disabled by default)When the installation is over, to ensure that Java is now correctly installed, open a console and type java -version. The output should look something like this:
> java -versionopenjdk version "1.8.0_312" OpenJDK Runtime Environment (Temurin)(build 1.8.0_312-b07) OpenJDK 64-Bit Server VM (Temurin)(build 25.312-b07, mixed mode)
Linux OpenJDK Installation
If you are running Linux, it’s recommended to install the OpenJDK 8 JDK supported to your Linux distribution.
Follow these steps in Ubuntu (other Linux versions may require a different install process):
Open a terminal and update your package index by running:
$ sudo apt update
Install Java 8 by running:
$ sudo apt install openjdk-8-jdk
Verify that java is available:
openjdk version "1.8.0_262" OpenJDK Runtime Environment (build 1.8.0_262-b10) OpenJDK 64-Bit Server VM (build 25.262-b10, mixed mode)