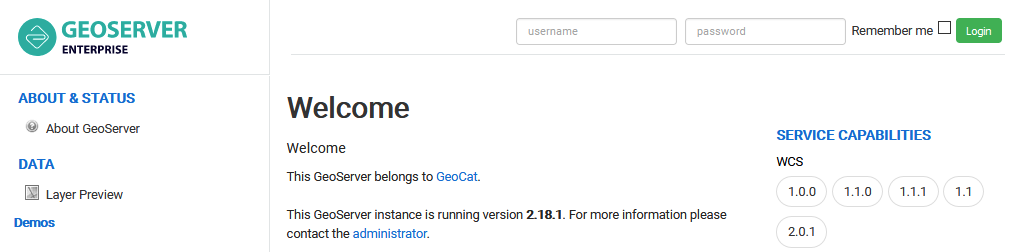Installation on Linux¶
To install GeoServer Enterprise in Linux, follow these steps.
Java¶
GeoServer Enterprise requires a Java 8 environment.
OpenJDK is now the lead project for the Java ecosystem. As an open-source company GeoCat is pleased to see OpenJDK supported by a number of different distributions.
We recommend using OpenJDK 8 provided by your operating system:
Ubuntu
sudo apt-get install openjdk-8-jdkRedHat:
sudo yum install java-1.8.0-openjdk-develTo manually install Java, see Manual Linux Java Install
Verify that java is available:
java -versionopenjdk version "1.8.0_262" OpenJDK Runtime Environment (build 1.8.0_262-b10) OpenJDK 64-Bit Server VM (build 25.262-b10, mixed mode)
Apache Tomcat¶
Apache Tomcat is the leading open source application server.
GeoServer Enterprise supports Apache Tomcat 8.5.x or 9.0.x.
Installation options:
Verify that tomcat is available as a service:
Ubuntu
sudo service tomcat9 statusCentOS
systemctl status tomcat
The application server is available on port 8080:
Data Directory¶
GeoServer places all its required configuration files in a GEOSERVER_DATA_DIR folder.
This location my be explicitly provided, to do so, follow these steps:
Create a folder to hold your GeoServer Enterprise configuration:
sudo mkdir /var/opt/geoserver/
We have three options for creating an initial GeoServer data directory:
Alternative 1 - Use the default data directory with recommended service configuration settings.
Login to nexus.geocat.net and browse to the enterprise folder:
Navigate to the latest geoserver release and select the
geoserver-data-defaultzip archive.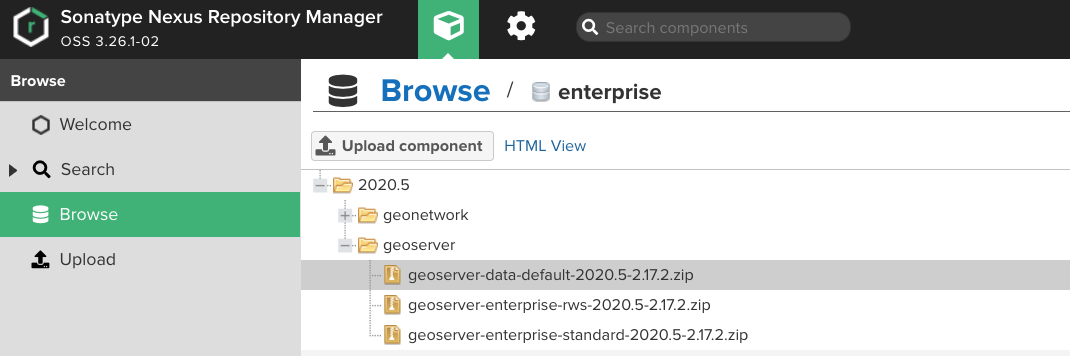
Locate latest geoserver-data-default zip archive¶
Copy the download URL from the asset summary Path link.
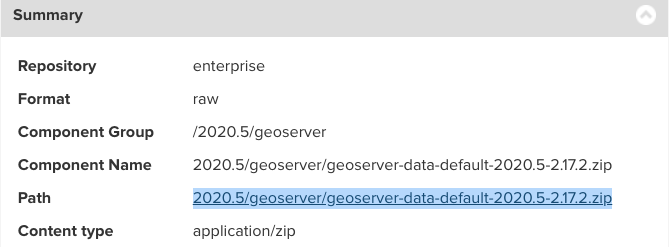
Latest geoserver-data-default zip URL¶
Use wget to download the URL:
mkdir /tmp/geoserver-enterprise cd /tmp/geoserver-enterprise wget --http-user='USERNAME' --http-password='PASSWORD' https://nexus.geocat.net/repository/enterprise/2020.5/geoserver/geoserver-data-default-2020.5-2.17.2.zip
geoserver-data-default-2020.5-2.17. 100%[================================================================>] 10.41K --.-KB/s in 0.002s 2020-09-11 09:11:00 (5.03 MB/s) - ‘geoserver-data-default-2020.5-2.17.2.zip.1’ saved [10663/10663]
Unzip this archive:
cd /tmp/geoserver-enterprise unzip geoserver-data-default*.zip
extracting: data.zip inflating: windows/geoserver.xml inflating: linux/geoserver.xml inflating: README.txt
Unzip the
data.zip:unzip data.zip -d /var/opt/geoserver/data
Note
If wget or unzip are not installed, you can install the packages;
# Ubuntu sudo apt-get install wget sudo apt-get install unzip # CentOS sudo yum install wget sudo yum install unzip
Alternative 2 - Use the standard data directory with recommended service configuration settings, and a selection of example layers:
unzip geoserver-enterprise-data.zip
extracting: data.zip inflating: windows/geoserver.xml inflating: linux/geoserver.xml inflating: README.txt
Unzip the
data.zip:unzip data.zip -d /var/opt/geoserver/data
Alternative 3 - Use an empty folder, GeoServer will generate configuration files to this folder the first time it runs:
cd /var/opt/geoserver/ mkdir dataThis approach is often used in automated workflow where GeoServer is configured via REST API scripts.
Note
You must also remove this line from your Geoserver Tomcat context file;
<Parameter name="GEOSERVER_REQUIRE_FILE" value="/var/opt/geoserver/data/global.xml" override="false"/>
Create an empty
tilecachefolder:sudo mkdir /var/opt/geoserver/tilecache
The GeoWebCache tile server will use this empty folder to manage generated tiles.
Ensure the tomcat user has permission to access the above directories:
sudo chown -R tomcat:tomcat /var/opt/geoserver sudo chmod +r+w -R /var/opt/geoserver
Update the Tomcat configuration with this data directory location:
Open the Tomcat folder (
/var/lib/tomcat9/,/opt/tomcat/latestor/etc/tomcat9) and navigate to theconf/Catalina/localhostsubfolder.In the
localhostfolder, create ageoserver.xmlfile, with the following content:<Context docBase="geoserver.war"> <Parameter name="GEOSERVER_DATA_DIR" value="/var/opt/geoserver/data" override="false"/> <Parameter name="GEOSERVER_REQUIRE_FILE" value="/var/opt/geoserver/data/global.xml" override="false"/> <Parameter name="GEOWEBCACHE_CACHE_DIR" value="/var/opt/geoserver/tilecache" override="false"/> </Context>
Note the
conf/Catalina/localhost/folder is created when you first run Tomcat.The default on recent Ubuntu is to provide and operating system systemd sandbox for services.
Provide tomcat9 service read/write permissions to the GeoServer Data Directory and the GeoWebCache tile cache directory:
Edit the Tomcat systemd configuration. This is likely in
/etc/systemd/system/multi-user.target.wants/tomcat9.serviceIn the
[Service]section, add these lines:ReadWritePaths=/var/opt/geoserver/data ReadWritePaths=/var/opt/geoserver/tilecache
If you will be writing anywhere else on the file system, also add those directories here.
Ask systemd to read these changes, and restart Tomcat
sudo systemctl daemon-reload sudo service tomcat9 restart
GeoServer Enterprise¶
To install GeoServer on your existing Tomcat instance, follow these steps:
Login to nexus.geocat.net and browse to the enterprise folder:
Navigate to the latest geoserver release and select the
geoserver-standardzip archive.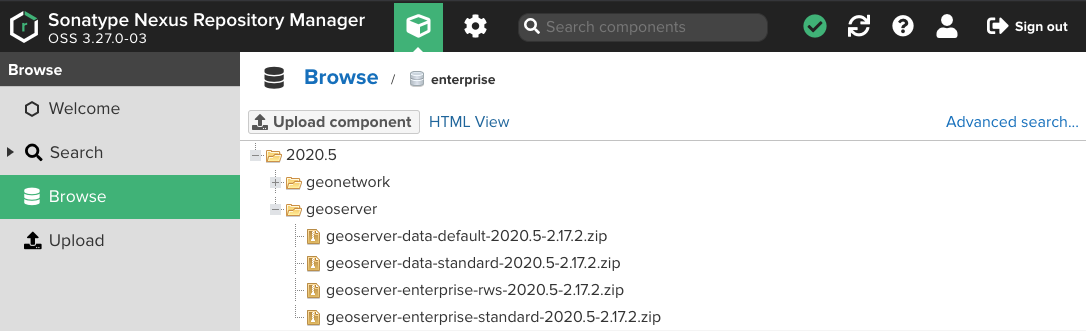
Unzip this file containing:
windows- sample configuration filesgeoserver.war- geoserver enterprise web applicationGPLandLICENSE.txtopen source license information
Copy the
geoserver.warweb archive to the to[Tomcat_folder]/webappsfolder.The
[Tomcat_folder]will be either/var/lib/tomcat9/or/opt/tomcat/latest.Tomcat will deploy
geoserver.warweb application, creating the folder webapps/geoserver when you first run Tomcat.In your web browser, navigate to localhost:8080/geoserver to verify that GeoServer Enterprise is correctly working.