6. Configuration of the Extension
Tools
Clicking the Tools button in Bridge will reveal all the configuration menus available in Bridge:
Options: shows Bridge options.
Server Connections: to configure servers to publish map data and metadata.
Contacts: to manage contacts.
Data licenses: to manage data licenses.
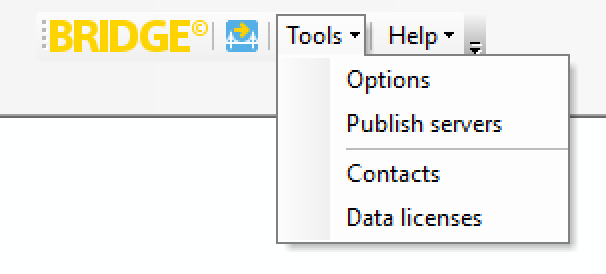
Tools menu
Options
Publishing
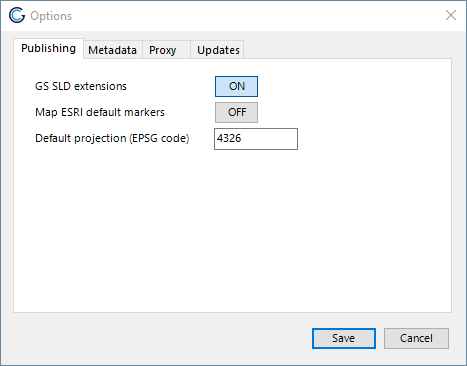
Tab publishing
GS SLD Extensions
By default the SLD created is optimized to use GeoServer SLD extensions. If you want to use the SLD in an application where these extensions are not supported, uncheck this option.
Map Esri® default markers
By default a subset of symbols from the Esri® Default Marker font are mapped to symbols in Webdings, Wingdings and Wingdings2 since Esri® fonts are not standard available in the server where the layers are published. (See Esri Symbol Mapping for a list of symbols). If you want to use the original font symbols, uncheck this option. The font used in the symbology needs to be installed on the server, otherwise this could result in rendering issues of the published layers. The font mapping is only applied to styles published in GeoServer.
Default projection
When publishing a layer without projection information, the default coordinate reference system is used.
Metadata
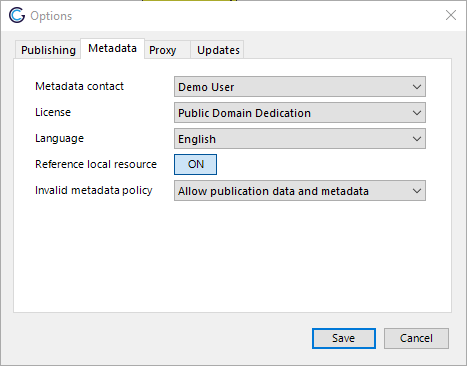
Tab metadata
Default values
Set the default contact, license and language for metadata. The default values will be used when Bridge publishes layers that have no values defined for these metadata fields.
Publish references to local resources
Select this checkbox to publish the local resource references in the metadata to the catalogue server.
Invalid metadata policy
Rule to determine what happens when the metadata is not valid according to the selected metadata schema and schematron in the selected server connection in the catalogue server dropdown. When no catalogue server is selected Bridge uses the default metadata profile (ISO19115/ISO19139).
Options:
Allow publication data and metadata
Deny publication metadata
Deny publication data and metadata
When publishing from the ArcMap user interface, Bridge will skip the layers with invalid metadata only, if the “Invalid metadata policy” is set to deny. Layers with valid metadata in the MXD will be published.
When publishing from the CLI Bridge will skip publication of all layers when a layer is found with invalid metadata, is the “Invalid metadata policy” is set to deny.
Proxy
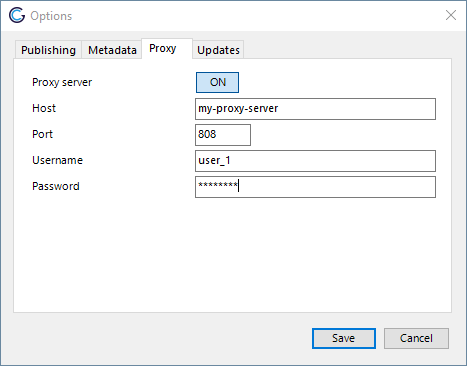
Tab proxy
Configure a proxy server if you want to use a proxy server that is different from the system proxy server.
Updates
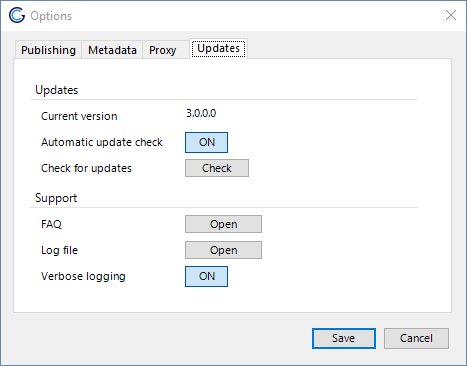
Tab updates & support
Updates
Check for updates
Click the button Check to check if there is a new version available. See Application Update.
Automatic update check
By default enabled, disable to turn off automatic update checks.
Support
Log file
Open the GeoCat Bridge log file in your default text editor.
Verbose logging
Enabled by default. When this setting is enabled more detailed messages will be logged in the logfile. Enable this option if you experience errors in Bridge. You will need to restart ArcMap to apply the changes.
Contacts
Manage metadata contacts. These contacts are saved in the Bridge configuration file database. Contacts are used in the dataset metadata and service metadata. Think of the metadata and data contact in a metadata record on a dataset. When Bridge encounters a unknown contact in a metadata record, the new contact is added to the Bridge list of contacts
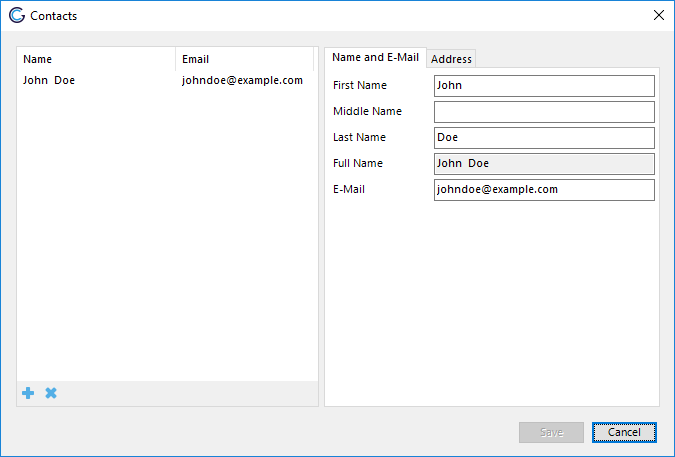
Contact form
Data licenses
Manage data license. Data licenses are used in dataset metadata to indicate under what conditions the dataset can be used. By default a number of open data licenses have been added to Bridge.
Note
Please ensure that you add your own data licenses through this panel. GeoCat does not take any responsibility or liability for erroneous use of data licenses.
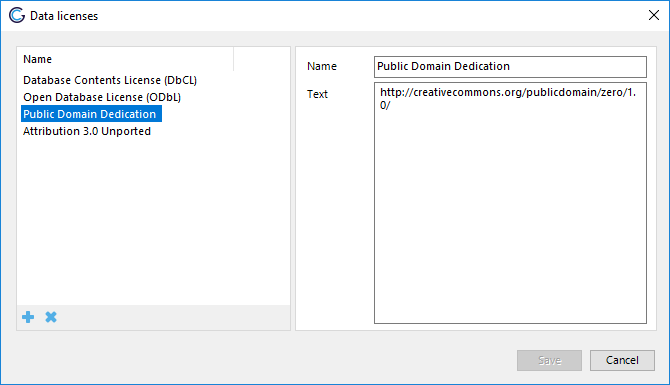
Data license form
Configuration file
Bridge uses an XML configuration to configure options that are configurable through the user-interface. The configuration file is located in the LocalApplicationData directory of each user: C:\Users\<USER>\AppData\Local\GeoCat\Bridge 3\bridge.config. Removing the bridge.config file from the LocalApplicationData directory will return the configuration to the default settings.
AddDownloadLinksMetadata
When a value is specified Bridge will add the a download link with the format of the value to the metadata. Bridge checks if the download link with that format is available on the server. Setting only works for publishing to GeoServer.
Key |
GeoServer format |
|---|---|
CSV |
csv |
GML2 |
text/xml; subtype=gml/2.1.2 |
GML3.1 |
gml3 |
GML3.2 |
application/gml+xml; version=3.2 |
GeoJSON |
json |
KML |
application/vnd.google-earth.kml+xml |
Shapefile |
SHAPE-ZIP |
geopackage |
geopackage |
geotiff |
image/tiff |
FileGDB |
Esri-FileGDB |
Allowed values:
Comma separated list of formats, allowed values in list:
CSV,GML2,GML3.1,GML3.2,GeoJSON,KML,Shapefile,geopackage,FileGDB
Default value:
<add key="AddDownloadLinksMetadata" value=""/>
BasicAuthenticationGeoServer
Set Bridge to use basic authentication to connect to GeoServer. By default Bridge uses form authentication with a JSESSIONID cookie.
Allowed values:
True
False
Default value:
<add key="BasicAuthenticationGeoServer" value="False"/>
CopyFontsMapServer
Copy fonts of symbology to MapServer on publication. Be aware that you need to have a valid license to use some proprietary fonts on your MapServer. For instance it is not allowed to use Esri fonts on a server that is not running any licensed Esri products.
When using an ftp service to copy the fonts to your server you will need to either:
create an alias named
_bridge_fonts_in the home folder of the ftp user that points to the MapServer fonts folder (FileZilla Server on Windows)create a directory named
_bridge_fonts_in the home folder of the ftp user and mount the MapServer fonts folder on it like this:
Creating a directory named _bridge_fonts_ is not required when copying the files to the local filesystem.
mkdir /mapserver/projects/_bridge_fonts_
mount --bind /mapserver/fonts /mapserver/projects/_bridge_fonts_
When copying of the files fails, no error message is displayed in the publish report afterwards, this will be improved in a later version. Check the log file for error messages on copying the fonts.
Allowed values:
True
False
Default value:
<add key="CopyFontsMapServer" value="False"/>
CustomDownloadProtocols
Set specific protocol string for format specific download links in the metadata, see AddDownloadLinksMetadata. Comma separated list of key value pair. Key and value should be separated by %. The key GML sets the download format for all GML formats (GML2,GML3.1,GML3.2). Data format needs to be supported by GeoServer in order for Bridge to create download link in the metadata.
Allowed keys: CSV, GML, GML2, GML3.1, GML3.2, GeoJSON, KML, Shapefile, geopackage, geotiff, FileGDB.
Example usage:
<add key="CustomDownloadProtocols" value="GeoJSON%JSON,KML%OGC:KML"/>
Default value:
<add key="CustomDownloadProtocols" value=""/>
DisableUpdater
Disable automatic checking for updates
Allowed values:
True
False
Default value:
<add key="DisableUpdater" value="False"/>
Expect100Continue
Adds HTTP header Expect: 100-Continue to all HTTP requests
Allowed values:
True
False
Default value:
<add key="Expect100Continue" value="True"/>
FileRasterByReference
Publish raster data by reference to GeoServer. Prevents uploading raster files to GeoServer, requires the raster files to be accessible from both ArcMap and GeoServer. When this option is enabled and additional configuration option “Map path” is shown in the GeoServer configuration panel. Supported file formats are GeoTiff,WorldImage, ECW and ImageMosaic.
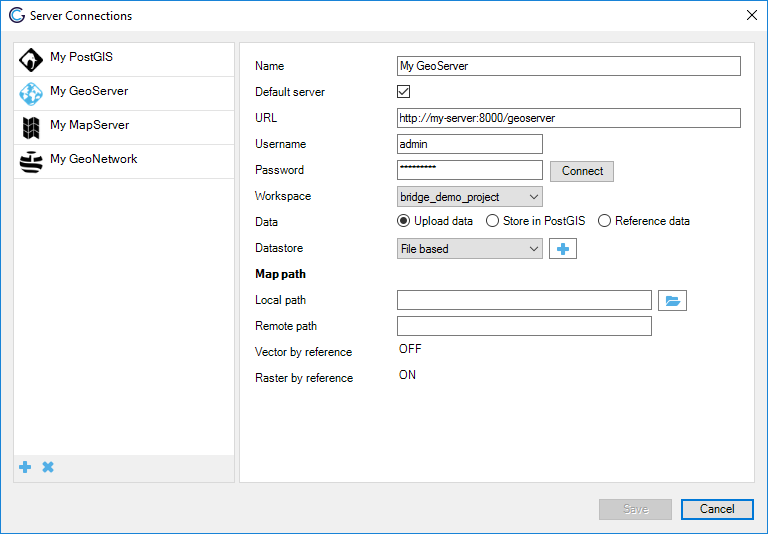
Publish rasters by reference.
The map path option allows to configure a mapping between from the local path to the remote path. For instance when the raster data is available for ArcMap in D:\rasters and for GeoServer in Z:\rasters the value for local path is D:\ and the value for remote path is Z:\.
Allowed values:
True
False
Default value:
<add key="FileRasterByReference" value="False"/>
FileVectorByReference
Publish shapefiles by reference to GeoServer. Prevents uploading vector files to GeoServer, requires the shapefiles to be accessible from both ArcMap and GeoServer. When this option is enabled and additional configuration option “Map path” is shown in the GeoServer configuration panel. See the FileRasterByReference option for a screenshot. Shapefile only, so does not work for any geodatabase (FGDB, PGDB, etc.)
The map path option allows to configure a mapping between from the local path to the remote path. For instance when the vector data is available for ArcMap in D:\vectors and for GeoServer in Z:\vectors the value for local path is D:\ and the value for remote path is Z:\.
Allowed values:
True
False
Default value:
<add key="FileVectorByReference" value="False"/>
ForceShapefile
Use Shapefile format even if the GeoPackage extension is installed in GeoServer.
Allowed values:
True
False
Default value:
<add key="ForceShapefile" value="False"/>
GeonetworkEcasAuthentication
Enable the option for ECAS authentication for GeoNetwork server connections.
Allowed values:
True
False
Default value:
<add key="GeonetworkEcasAuthentication" value="False"/>
HTTPUserAgent
Sets a user-agent string for all HTTP requests. Default value is an empty string. In case you need to specify a user-agent a recommended value is geocat-bridge.
Allowed values:
Any string made out of the following character set [a-zA-Z0-9]
Default value:
<add key="HTTPUserAgent" value=""/>
KeepExistingDistOnPublication
On publication of metadata to catalogue keep all online resources referenced in the metadata. When set to False Bridge will remove all the online resources referenced in the metadata and only add the online resources for the current publication.
Allowed values:
True
False
Default value:
<add key="KeepExistingDistOnPublication" value="False"/>
LayerGroupMode
Default mode for layer groups created in GeoServer, valid values are CONTAINER, SINGLE and NAMED.
Allowed values:
CONTAINER
SINGLE
NAMED
Default value:
<add key="LayerGroupMode" value="CONTAINER"/>
LowerCasePostGIS
When set to true Bridge will create lower case tables in PostGIS with lowercase column names and create layers with lowercase layernames in OWS services in GeoServer. Recommended to set to True, default value is set to False for backwards compatibility.
Allowed values:
True
False
Default value:
<add key="LowerCasePostGIS" value="False"/>
MapfileMAXSIZE
Set MAXSIZE for MapServer mapfile, when set to 0 Bridge will not specify MAXSIZE. In that case MapServer uses the default as MAXSIZE (2048px).
Allowed values:
Any positive integer value
Default value:
<add key="MapfileMAXSIZE" value="2048"/>
MarginExtent
Sets a margin on the bounding box of the Mapfile or the bounding box of the layer (GeoServer). Value is a percentage of the layer or map extent.
Allowed values:
Any positive decimal value
Default value:
<add key="MarginExtent" value="0.05"/>
MetadataTitleAsOWSTitle
Use the metadata title of the layer in GeoServer/MapServer as layer title, instead of using the TOC layername
Allowed values:
True
False
Default value:
<add key="MetadataTitleAsOWSTitle" value="False"/>
OwsAccessConstraints
Set default value for access constraints in OWS capabilities document (GeoServer only), when empty Bridge will not configure this value for new workspaces and therefore the value from /rest/services/wms/settings.xml will configure this value.
Allowed values:
Any string
Default value:
<add key="OwsAccessConstraints" value=""/>
OwsFees
Set default value for fees in OWS capabilities document (GeoServer only), when empty Bridge will not configure this value for new workspaces and therefore the value from /rest/services/wms/settings.xml will configure this value.
Allowed values:
Any string
Default value:
<add key="OwsFees" value=""/>
ReverseWMSLayers
Reverse layers in WMS service workspace/mapfile. By default Bridge organises the layers in the WMS based on drawing order. So the top layer (in your ArcMap map project) will be the last layer in the WMS capabilities document. If you want the top layer (in your ArcMap map project) to be the first layer in the WMS capabilities document, set the ReverseWMSLayers configuration option to True.
Allowed values:
True
False
<add key="ReverseWMSLayers" value="False"/>
SymbolSizeFactor
Multiply symbol size for MapServer mapfile with this factor
Allowed values:
Any decimal value (decimal separator “.”)
Default value:
<add key="SymbolSizeFactor" value="1.0"/>
TimeOutCapabilitiesRequest
Set timeout for capabilities requests to OGC Web Services. Value is timeout in milliseconds, default value of 15000 is equal to 15 seconds.
Allowed values:
Any valid 32-bit signed integer value bigger or equal to zero
Default value:
<add key="TimeOutCapabilitiesRequest" value="15000"/>
Administrator configuration
The configuration and the server connections of Bridge are saved in a SQLite database in the local application data folder called bridge_config.db. The local application data folder can be found under (substitute the <USER> with the actual user name): C:\Users\<USER>\AppData\Local\GeoCat\Bridge 3.
This file can be used as a configuration file for deploying Bridge on a large number of machines. Simply configure Bridge on one machine and retrieve bridge_config.db and use this file to configure other installations.
A template configuration database can be found in the Bridge installation folder. The Bridge installation folder is typically located in C:\Program Files\GeoCat\Bridge 3 (32 bits OS) or C:\Program Files (x86)\GeoCat\Bridge 3 (64 bits OS). The empty database can be used to reset the existing configuration, by replacing the file in the local application data folder with the one from the installation folder.
Administrator configuration bridge.config
As a administrator one can configure the default values in the bridge.config file for all users. Do this by creating a copy of the bridge.config.template file in the installation directory and naming the copy bridge.config.
When the bridge.config file is present in the installation directory, Bridge will copy this configuration file to the Bridge LocalApplicationData directory on first startup.
Password Encryption
Note that the passwords for all the server configurations are encrypted inside the GeoCat Bridge configuration database.