5. Publish Layers
Supported Layers
GeoCat Bridge supports the following layer types:
How to publish
Click on the Publish wizard icon  on the Bridge toolbar to open the Publish Wizard dialog.
on the Bridge toolbar to open the Publish Wizard dialog.
Note
Before clicking on the Wizard button, please make sure that the map view contains supported feature layers and/or supported image layers. If there are no layers to be published, a warning dialog is shown:
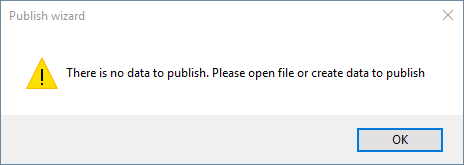
No data to publish
Publish Wizard dialog
The Publish Wizard shows all the publishable layers in your project.
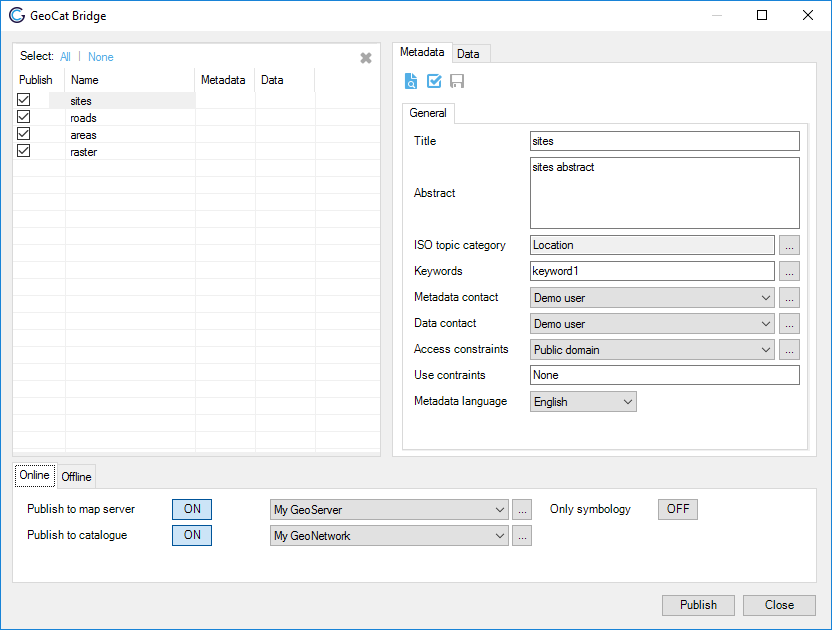
Publish Wizard dialog.
You can select the layers from the list to publish:
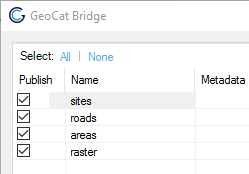
Select layers to publish
An icon  is shown in the corresponding column if the layer’s metadata and/or map data is published in the currently selected server(s).
is shown in the corresponding column if the layer’s metadata and/or map data is published in the currently selected server(s).
Edit metadata and select attributes
In the Layer panel the user can for each layer:
Edit the metadata (see Metadata editing)
Select the attributes to publish as part of the map service. Attributes can only be selected for vector data.
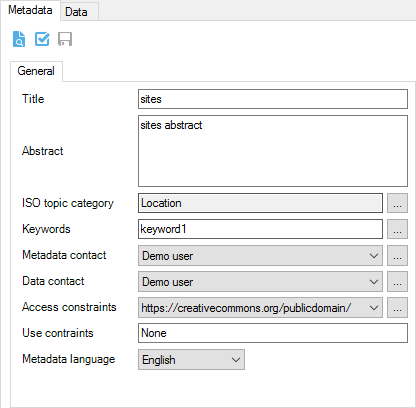
Layer panel, with open metadata tab
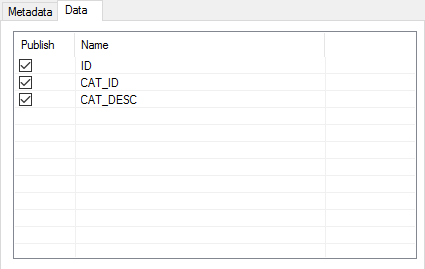
Layer panel, with open data tab
An information icon  is shown in the first column if the metadata is
incomplete. In this case the metadata can still be published, but is not
valid according to the selected metadata profile. Hold the mouse on the
cell of the Publish column for more information about the empty or invalid
fields. In the image below, the
is shown in the first column if the metadata is
incomplete. In this case the metadata can still be published, but is not
valid according to the selected metadata profile. Hold the mouse on the
cell of the Publish column for more information about the empty or invalid
fields. In the image below, the Abstract field of
layer sites is empty.
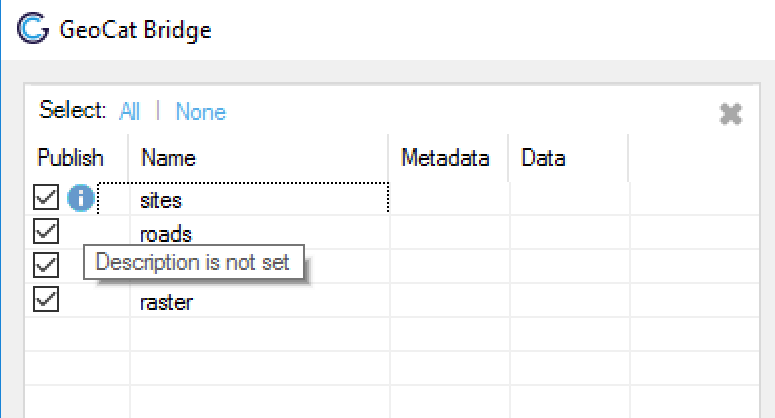
Layer metadata status
MapServer featureinfo template
When publishing to a MapServer server the tab Mapfile options will be visible in the Layer panel. Here you can configure for each layer if the WMS layer will support the getfeatureinfo request. Note, at the moment this feature is only available for MapServer.
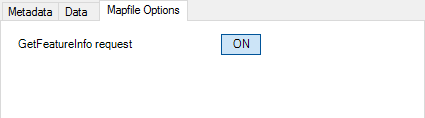
Enable getfeatureinfo request on WMS layer
Getfeatureinfo is enabled by default, when it is enabled Bridge will generate a getfeatureinfo template that includes all the attributes that have been selected to be published under Data tab of the Layer panel.
Customize default template
The default template can be customized by the user by editing the following files:
[BRIDGE INSTALLATION DIRECTORY]\templates\style.css[BRIDGE INSTALLATION DIRECTORY]\templates\footer.html
The style.css will be included as stylesheet in the default template. The footer.html file will be included below the table element containing the attribute information.
Publishing
When you finished configuring the properties for all map layers, click on the Publish button to start the publishing process. During this process, a progress bar is shown to indicate the status of the publication proces:
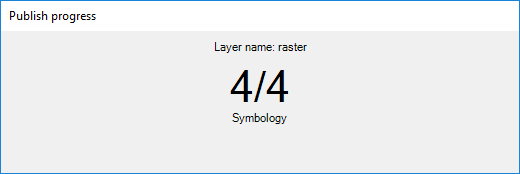
Progress dialog
When the publication proces is finished, a summary of the result is shown:
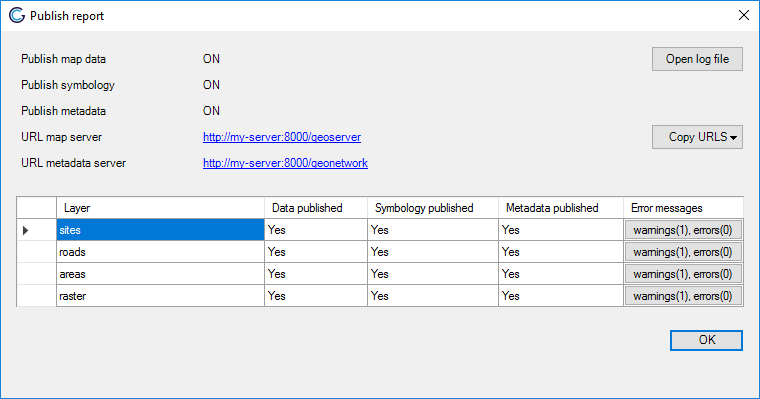
Publish result summary
View published layers on server(s)
The context menu in the layers list provides a quick access to view the published data on the server(s):
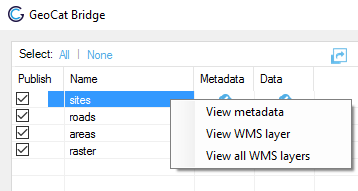
Context menu
View metadata: If the metadata is already published in a catalogue server, this option opens a browser to show the metadata from the server.
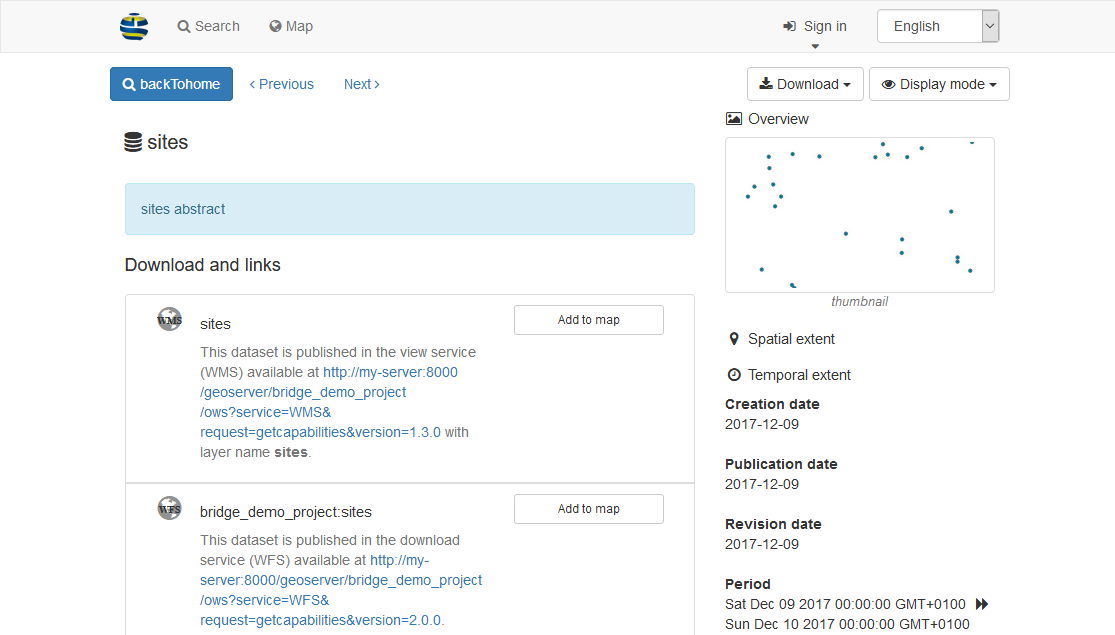
Published metadata in the GeoNetwork Opensource catalog
View WMS layer: Opens up a layer preview page for the selected map server with the selected layer.
View all WMS layers: Opens up a layer preview page for the selected map server with all published layer in the map project (MXD).
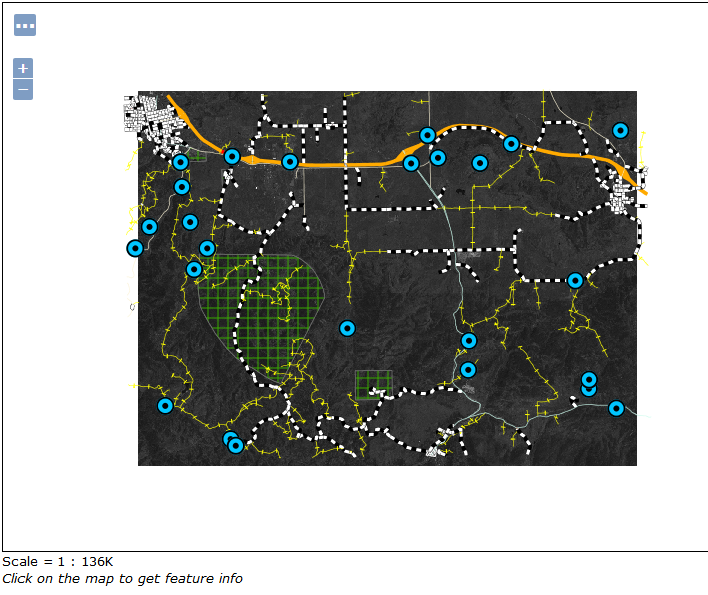
Layer preview of all published layers in map project
The icon  is shown when a error occurs while connecting to the server. Hover over the icon with the mouse pointer to view the error message.
is shown when a error occurs while connecting to the server. Hover over the icon with the mouse pointer to view the error message.

Failed to retrieve data from servers
Unpublish data and metadata
Remove data and metadata all layers
 removes both the metadata and map data of all
selected layers from the publishing server(s).
removes both the metadata and map data of all
selected layers from the publishing server(s).
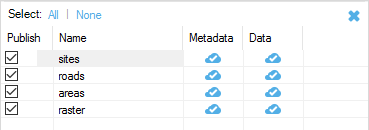
Remove all layer button is located in right upper corner of the layer list panel
Note
When removing data from GeoServer, Bridge does not remove the spatial data files, such as Shapefile, GeoPackage and GeoTIFF. GeoServer does not allow to remove these files through the REST API. When publishing to GeoServer with PostGIS, Bridge will not remove the data tables from PostGIS.
Remove data and metadata individual layers
If you want to withdraw only metadata or map data for a specific layer, use the context menu in the layers list.
Unpublish metadata: remove the metadata from the selected catalogue server.
Unpublish data: remove the map data from the selected map server.
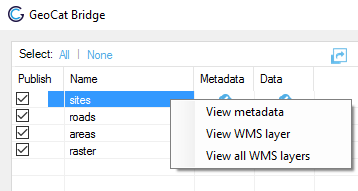
Context menu published layers
Export files
To export your files locally, use the offline export options in Bridge. The offline export makes it possible to export the metadata, data an symbology in the following formats:
GeoPacakage (data)
Shapefile (data)
SLD (symbology)
ISO19319-XML (metadata)
MapServer offline export is not included. To offline export MapFiles for MapServer configure MapServer to export to a local path, see MapServer connection.

Offline export
By default, the files are created in the My Documents folder. To select another destination, click button  .
.
GeoPackage
Exports each layer in seperate GeoPackage file.
Shapefile
Exports each layer in seperate Shapefile file.
SLD
Exports each layer in seperate SLD file. Currently supported SLD versions are:
SLD version 1.0.0
SLD version 1.0.0 with GeoServer vendor extensions [3]
For cases where the symbology is dependent on a attribute value, you can configure the SLD export to truncate the attribute names to 10 characters, in case you plan to use the SLD with a Shapefile datasource [4].
ISO19319-XML
Exports metadata of each layer in seperate ISO19139-XML metadata documents. Select profile:
Default: ISO19139
Dutch version 1.3.1
Inspire
Footnotes