Installation¶
Requirements¶
Client-side¶
GeoCat Bridge requires QGIS 3.16 or newer. Both the standalone QGIS installation or the OSGeo distribution should work.
QGIS users who use a QGIS version beyond 3.16 should verify that the lxml Python dependency is available.
However, this only applies if you wish to import or publish metadata using Bridge.
Note
If you access the internet through a proxy server, you might experience some issues while publishing data or connecting to a server.
Server-side¶
GeoNetwork¶
GeoCat Bridge currently supports GeoNetwork version 3.4 and higher. GeoNetwork 2.x support has been deprecated and version 4.x is not supported yet.
GeoServer¶
Support starts at GeoServer version 2.13 and up. However, other versions since 2.4 are expected to run fine in most of the cases.
If you wish to use a direct connection to PostGIS (i.e. let Bridge handle the data upload instead of the GeoServer REST API), you will need to have access to that database instance.
If you wish to let GeoServer import your data into PostGIS (i.e. through the REST API instead of direct access), you need to make sure that the Importer extension is available on GeoServer. If you do not know if this extension is installed, simply try to publish something and Bridge will warn you if it isn’t.
MapServer¶
MapServer support starts at version 6.2 and up. However, other versions since 5.6 are expected to run fine in most of the cases.
FTP connection or file write access to MapServer project path.
How to install¶
GeoCat customers who wish to install the GeoCat Bridge Enterprise should follow these steps:
Log in to the GeoCat customer portal. If you are not a registered portal user, please contact GeoCat or find a registered user within your organisation who can help you.
From the Support menu, go to the Downloads page:
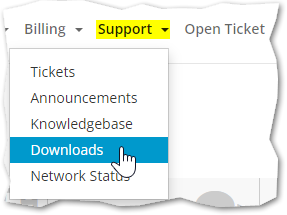
Look for the GeoCat Bridge for QGIS category. On the GeoCat Bridge for QGIS download page, be sure to download the latest release (
.zip).Start QGIS and open the Plugin Manager by clicking on the menu entry:
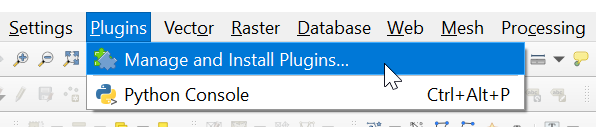
You will now see a dialog similar to the one below, listing all your (pre-)installed plugins:
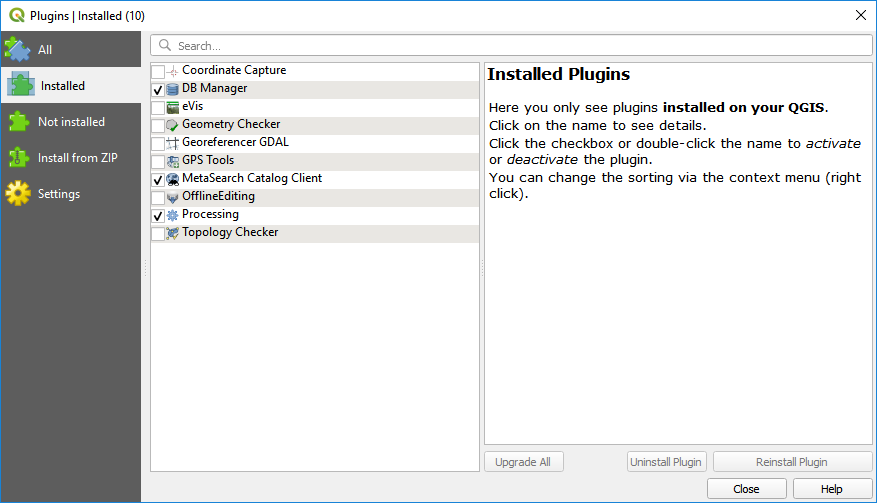
Click the Install from ZIP option on the sidebar and click on the … button to select the
.zipfile that you downloaded in step 3: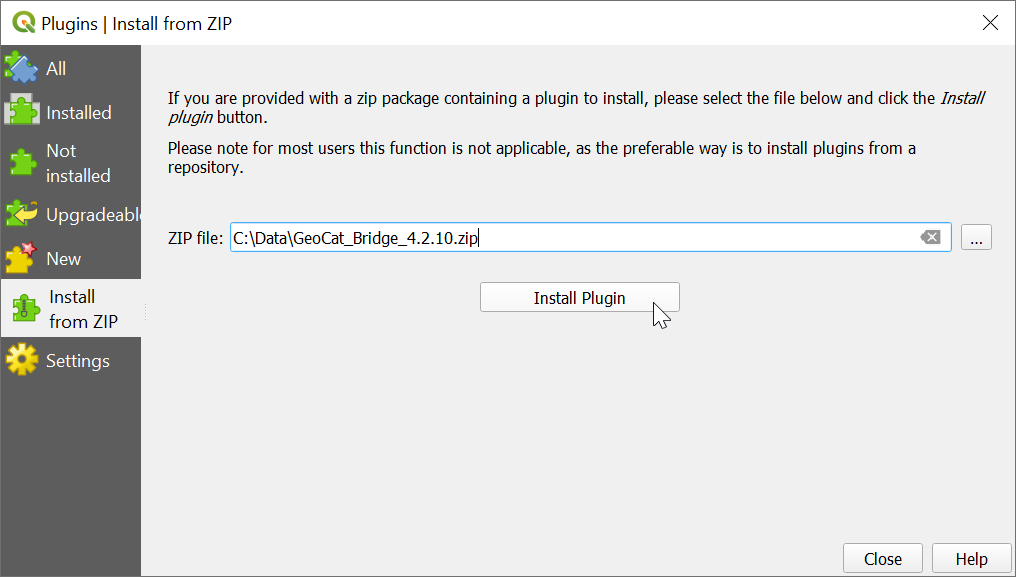
Finally, click Install Plugin and wait until Bridge has been installed.
Note
You can also install the Bridge Community edition from the QGIS Plugin repository instead (but not both!). However, this product essentially is not licensed and therefore unsupported. Furthermore, adding GeoCat Live connections is not possible with the Community edition and official Enterprise releases are not always in sync. Because GeoCat prioritizes feature requests by licensed customers, the Enterprise edition may include new or improved features that the Community edition does not have (yet).
Therefore, GeoCat discourages its licensed Bridge customers to use the Community edition.
License (de)activation¶
Users who have just installed GeoCat Bridge for QGIS and open the Bridge dialog for the first time, will see the following pop-up:
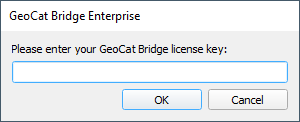
Please fill in your GeoCat Bridge license key here, which starts with geocatbridge- followed by 32 hexadecimal characters.
You can find this key on the Licenses page
of the GeoCat customer portal (log in required).
Once you filled in the key and pressed OK, the Bridge dialog should appear if the license is valid.
If you need to deactivate or remove your license for some reason, click on in the QGIS menu. Note that this button is only available when a Bridge license is active and the license has been validated for the first time during a session (i.e. after the Bridge dialog has been opened at least once).
License files¶
Contrasting to GeoCat Bridge for ArcGIS, GeoCat Bridge for QGIS only supports license key activation (i.e. using a code). Users who wish to use license files (e.g. when working in a disconnected environment) should contact support.