4. Initial Configuration
Activate extension
After the successful installation of GeoCat Bridge start ESRI ArcMap to start using Bridge.
Check under Customize > Extensions that the extension is installed and enabled:
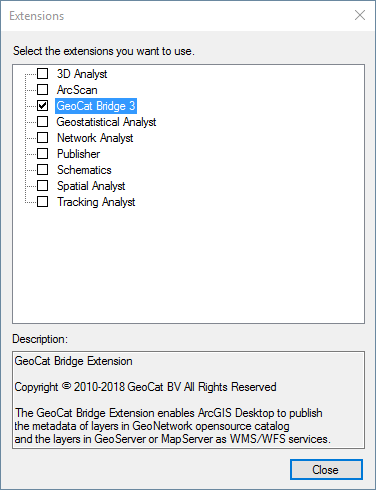
Activate extension
Show Bridge toolbar
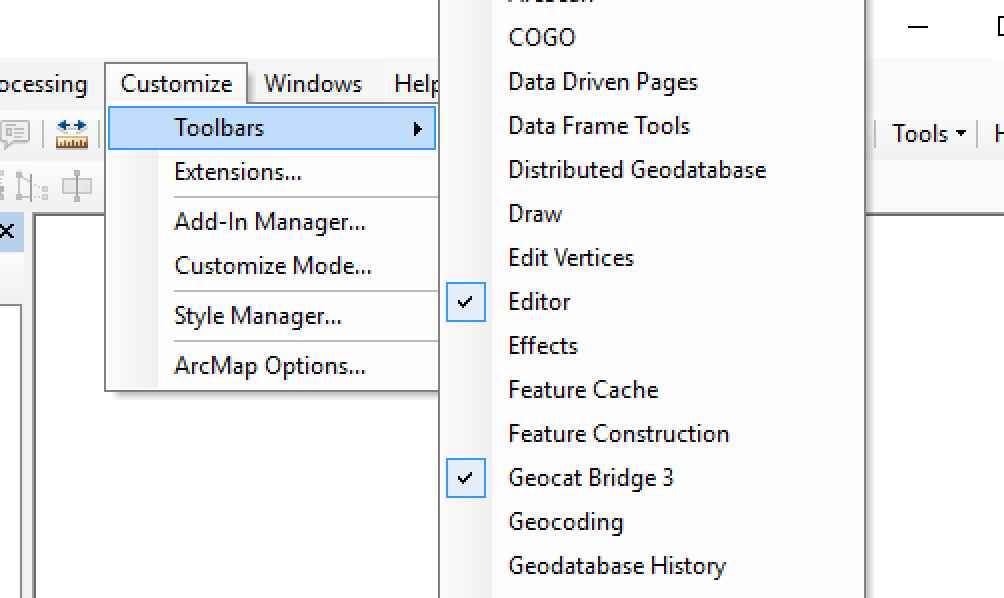
ArcMap toolbars
To show the Bridge toolbar, click on the ArcMap® toolbar with your right mouse button and select GeoCat Bridge from the list.
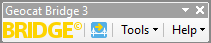
Bridge toolbar
Configuration wizard
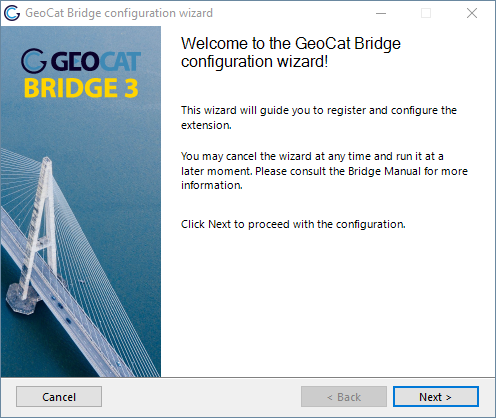
Wizard welcome screen
When you enable the extension for the first time, the configuration wizard appears to help you to configure Bridge. You can skip screens in case you do not have all the information at hand. It is possible to re-run the Configuration wizard from the Bridge toolbar at a later moment.
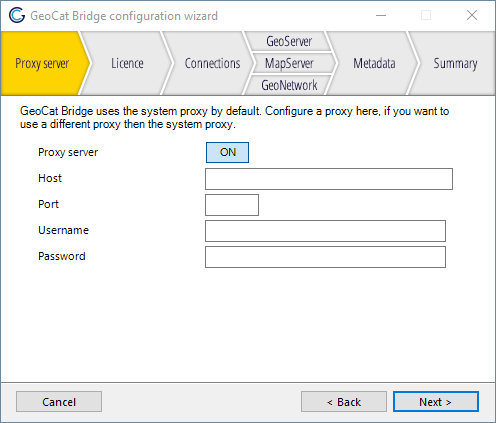
Proxy server
Bridge needs internet access, this section may be relevant if your organisation requires users to use a proxy to access the internet, and the system proxy settings are not usable by Bridge. In that scenario configure the proxy server here.
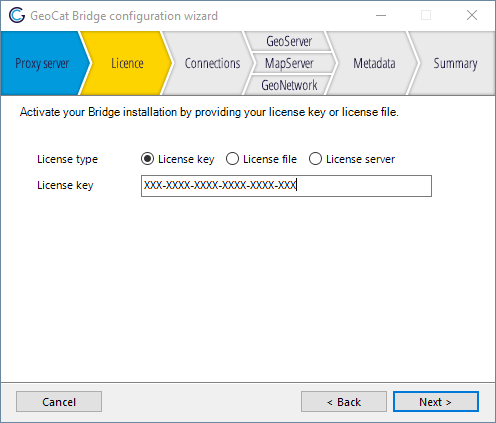
License key
To use the Bridge extension you must activate your installation with a valid license key. Enter the license key for validation. The validation process requires an Internet connection. If your machine is not connected to the internet, there is the option to activate your installation using a license file. This option does not require an internet connection. Contact the GeoCat helpdesk for this option. See also license file activation.
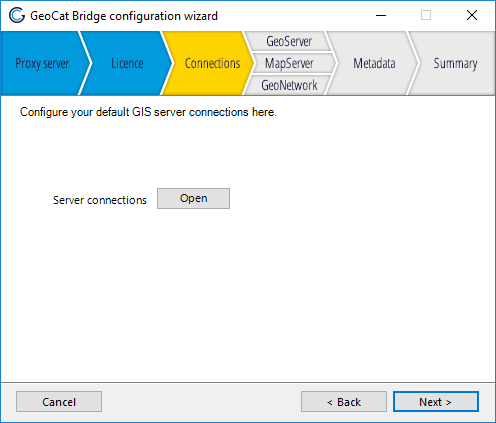
Add or edit connections
Here you can add or edit your GIS server connections, click on the Open button to go the server connection screen, see Server Connections.
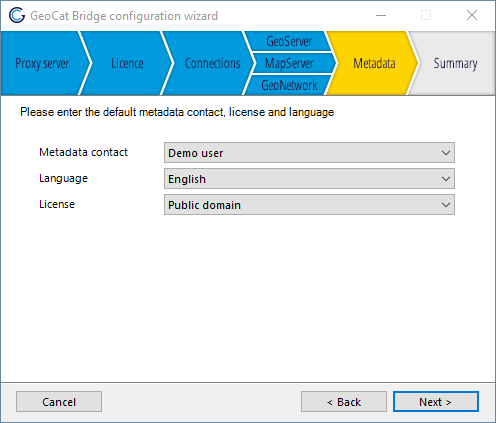
Metadata configuration
Here you can enter the default metadata contact, license and language. When a layer does not have any metadata defined Bridge will use these values while publishing to the map and catalog servers.
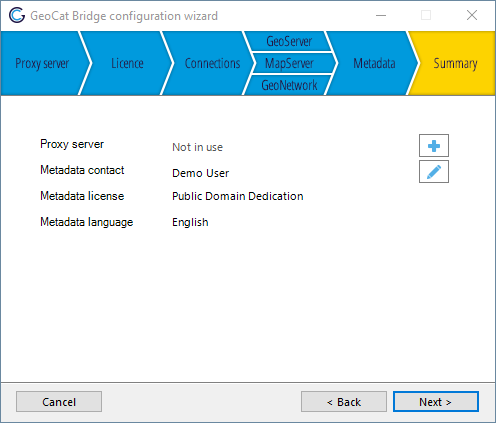
Configuration summary
Overview of the server configurations. Click  to edit a server configuration and click
to edit a server configuration and click  to add a server configuration if you have not configured a server yet.
to add a server configuration if you have not configured a server yet.
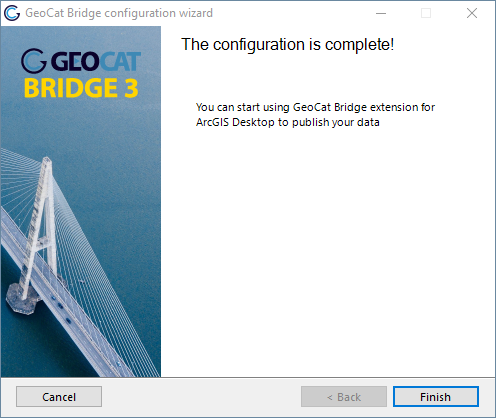
Configuration complete
License file activation
When Bridge is unable to connect to our licenser server due to your network configuration, we provide the option of activating GeoCat Bridge with a license file. The license file activation consists of four steps:
Step 1
Contact GeoCat support through support@geocat.net with a request to obtain a license file to activate Bridge.
Step 2
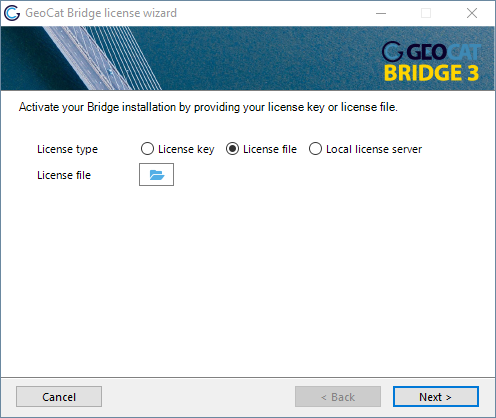
License file activation
In the configuration or license wizard select the option License file and browse to the license file you received from GeoCat support, click next.
Step 3
This will generate a shortcode, email the generated shortcode to GeoCat support (support@geocat.net).
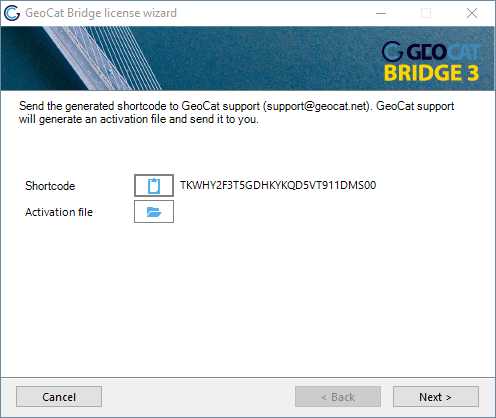
Short code
Step 4
GeoCat support will create an activation file using the shortcode you sent in Step 3 and send it to you. Select this activation file (see Step 3) and click next to finish the activation.
Note
While waiting for the activation file from GeoCat support you can close the Configuration/License wizard. When you have received the activation file, you can do step 2 and 3 with the license file you used to generate the shortcode.
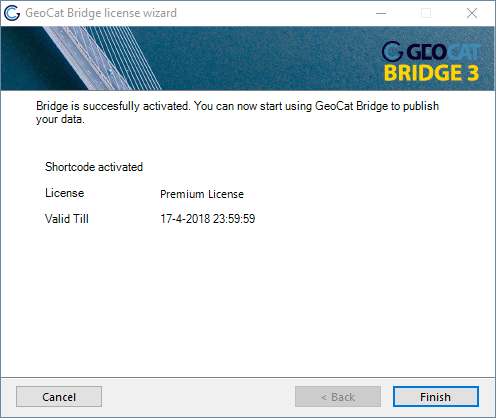
Activation success